
This page has the following contents:
FitEdit offers extra features from within the app if you grant it access to your Garmin Connect account. These features include uploading activity files to Garmin Connect, editing activity titles and descriptions, and bulk download of activities from Garmin Connect. If you don’t want to use these features, then you don’t need to take the following steps.
FitEdit uses the same web cookies stored in your browser to access Garmin Connect. You can provide FitEdit with these cookies in two ways: automatically and manually.
The automatic way involves installing the FitEdit web browser extension, which supports Google Chrome and Mozilla Firefox. Automatic cookie sync is useful because cookies expire after some time. The extension reads your Garmin Connect cookies every few minutes and syncs them to your FitEdit account in the cloud. The update gets pushed from the cloud to your local running FitEdit app. That way FitEdit almost always has valid cookies.
The manual way involves copy-pasting values from the browser into FitEdit. The values expire after some time. When this happens, you will have to update the cookie values. FitEdit will notify you of this with a red dot over the Settings tab.
Always treat cookies with the same care as you would your username and password. Someone with them has access to your data on Garmin Connect.
FitEdit stores your cookies securely with your account in the cloud. FitEdit does not send them any other party, per our privacy policy. If you don’t want FitEdit to have access to your Garmin Connect cookies, do not perform the following steps. If you perform the following steps and later wish to revoke access, simply remove the extension if installed and press “sign out” in the app.
For extra security, after removing the extension, you can sign out of Garmin Connect, which will expire any cookies in that browser. When you sign back in, FitEdit will not sync the new cookies.
There are two steps: installing the extension and configuring the extension.
The FitEdit extension is on the Chrome Web Store.
Alternatively, you can install the extension manually. Download the extension zip file and extract it somewhere, for example in your Downloads folder.
Open the extensions manager. Kebab Menu => Extensions => Manage Extensions

Click Load Unpacked

In the folder unzipped earlier, open the folder named ‘chrome’ and select it.

The extension is now installed and appears in the extensions menu.

Configuring the extension involves signing in to your FitEdit account and signing in to Garmin Connect. Once signed in to both, the FitEdit extension can read the Garmin Connect cookies stored in the browser and store them securely with your account in our cloud provider.
Open the extension popup by clicking on the extension icon.

Enter the email address associated with your FitEdit account. If you don’t have an account, it will be created.

FitEdit will email you a one-time password (OTP). Please find it in your email inbox (check your spam folder) and enter it in the provided field.

With the OTP entered, click Verify.

After a short delay, the extension should be signed in to your FitEdit account.

Next, if you are not signed in to Garmin Connect, please do so.


Once signed in to Garmin Connect, FitEdit will read your Garmin Connect cookies and display them in the extension popup. It can take up to 15 seconds. If it seems to not be working, try closing and re-opening the extension popup. After the first sync, the extension checks for cookie changes every few minutes.

If you did not already have the FitEdit app running, launch it now and navigate to the Settings tab. The Sign in status for Garmin should indicate OK.
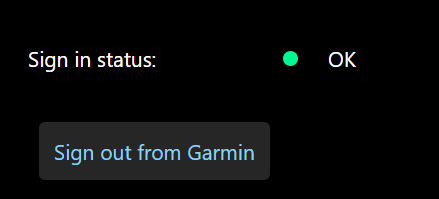
There are two steps: installing the extension and configuring the extension.
The FitEdit extension is on the Firefox Add-Ons Store.
Alternatively, you can install the extension manually. Download the extension zip file and extract it somewhere, for example in your Downloads folder.
Open the extensions manager. Hamburger Menu => Add-ons and themes

Click on the settings cog and select Debug add-ons

Click Load Temporary Add-on

In the folder unzipped earlier, open th efolder named ‘firefox’ and select the file manifest.json.

The extension is now installed and appears in the extensions menu.

Configuring the extension involves signing in to your FitEdit account and signing in to Garmin Connect. Once signed in to both, the FitEdit extension can read the Garmin Connect cookies stored in the browser and store them securely with your account in our cloud provider.
Open the extension popup by clicking on the extension icon.

Enter the email address associated with your FitEdit account. If you don’t have an account, it will be created.

FitEdit will email you a one-time password (OTP). Please find it in your email inbox (check your spam folder) and enter it in the provided field.

With the OTP entered, click Verify.

After a short delay, the extension should be signed in to your FitEdit account.

Next, navigate to Garmin Connect to grant the extension permission. The extension may notify you that it needs permission to access your data at connect.garmin.com. You must explicitly grant this permission in Firefox.

When you navigate to Garmin Connect, the extension will show a green dot to indicate it is requesting permission.

Right-click on the extension icon and select “Always Allow on connect.garmin.com”.

Next, sign in to Garmin Connect if you are not already signed in.


Once signed in to Garmin Connect, FitEdit will read your Garmin Connect cookies and display them in the extension popup. It can take up to 15 seconds. If it seems to not be working, try closing and re-opening the extension popup. After the first sync, the extension checks for cookie changes every few minutes.

If you did not already have the FitEdit app running, launch it now and navigate to the Settings tab. The Sign in status for Garmin should indicate OK.

Follow these steps to manually copy-paste cookie values from your web browser into FitEdit. FitEdit uses the following Garmin Connect cookies:
Note that while the GARMIN_SSO_CUST_ID does not change unless you sign in with a different Garmin Connect account, the SESSIONID expires after some time, usually a few days.
Open the developer tools. Kebab Menu => More tools => Developer tools
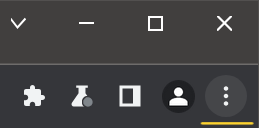

The developer tools pane appears. Click on the Application tab. On the left pane, under Storage, expand Cookies. Select https://connect.garmin.com. Copy the values associated with the cookie names GARMIN_SSO_CUST_ID and SESSIONID.


Enter the values into FitEdit. See below for instructions.
Open the web developer tools. Hamburger Menu => More tools => Web Developer Tools



The web developer tools pane appears. Click on the Storage tab. On the left pane, expand Cookies. Select https://connect.garmin.com. Copy the values associated with the cookie names GARMIN_SSO_CUST_ID and SESSIONID.


Next, enter the values into FitEdit. See below for instructions.
To enter cookie values in FitEdit, start FitEdit. Navigate to the Settings tab, and scroll down to Integrations. Under Garmin Connect, enter the value for GARMIN_SSO_CUST_ID in the text box for SSO ID. Then, enter the value for SESSIONID in the text box for Session ID. Click Sign in to Garmin.

After a few seconds, you should be signed in.
